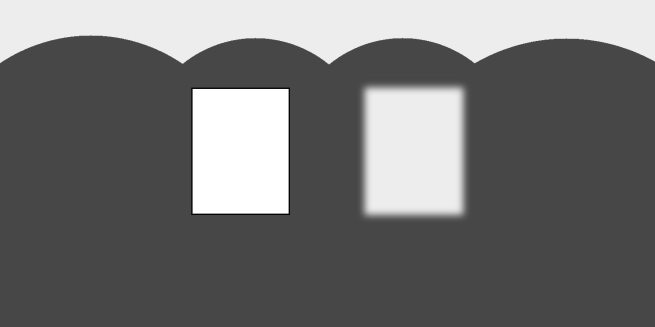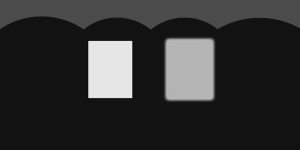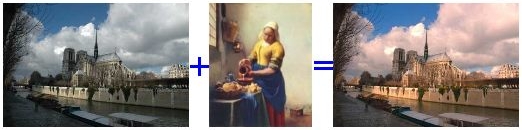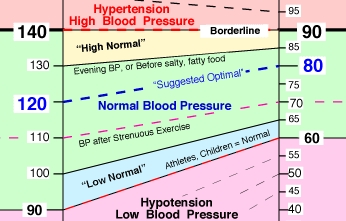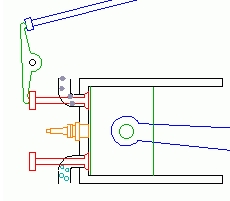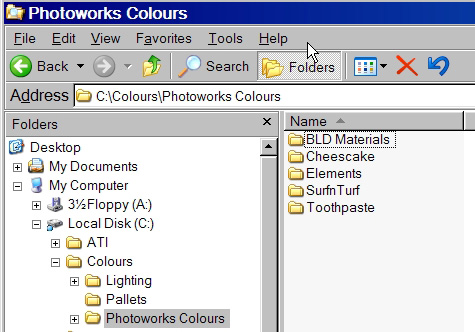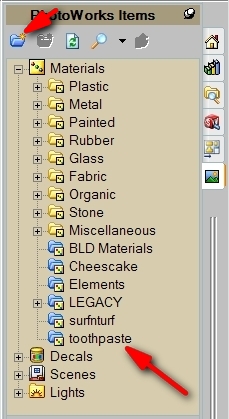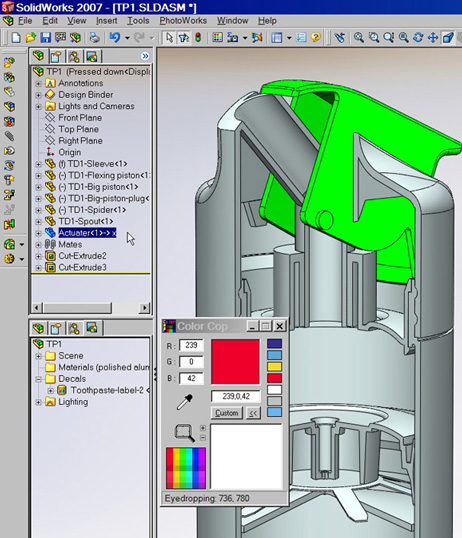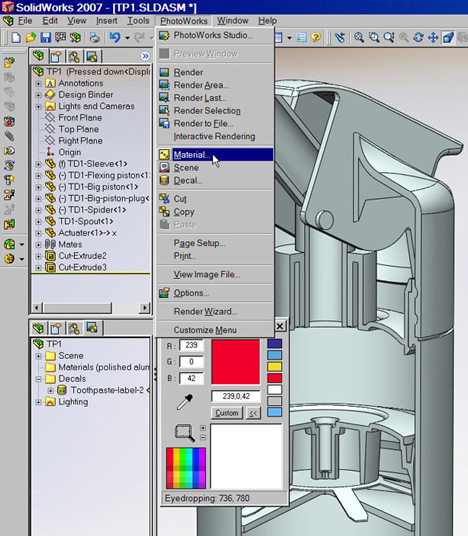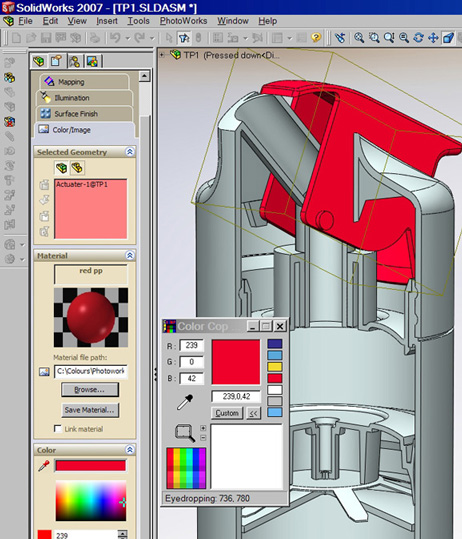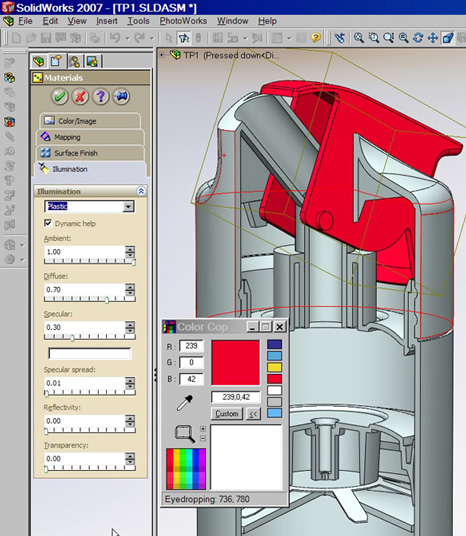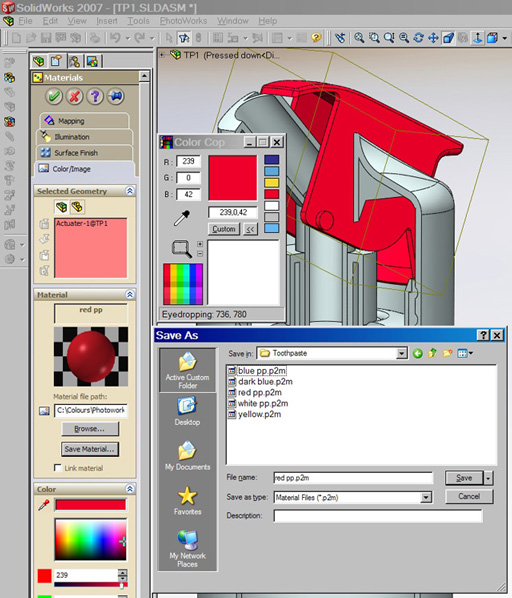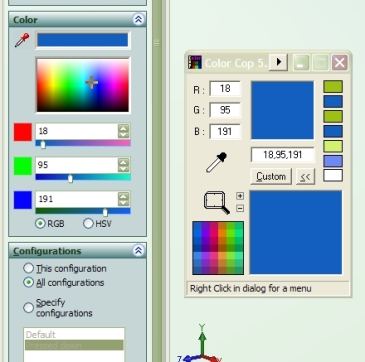Using an environment map for lighting in Photoworks can be a simple method to light both parts and assemblies in a standard way .
I do have a problem though with the environments supplied in Photoworks, as they are all visually very busy, resulting in inappropriate highlights in a rendered model.
What I really need is a simple set-up that replicates a photo studio used for photographing component parts. I would set up the part on a white continuous back ground with a couple of lights out front and a reflector over head, in this way I could get a clean photo of the model each time.
I can replicate this with a mini studio in Solidworks, and have done, but it can be simpler and quicker to use an environment.
The standard environments do not include a simple studio set up, so I wondered if I could create one. I did some research on the requirements and came to the conclusion that I could do it in Photoshop without taking a single photograph.
I started in Photoshop with a new document 1500 x 750 pixels at 72 DPI and 16bit colour mode. What I needed was a mainly black background with a couple of rectangular boxes to represent the light sources and a reflective area above. The image shown below was what I came up with.
I have one intense light and one less intense and a bit blurred around the edges. The pelmet at the top was my attempt to create a shape that would resolve into a square when laid into a spherical environment. ( didn’t actually work that well but it still serves its purpose. )
As you may now imagine this is all being done pretty much by guess work so the results may not be optimal in terms of what could be achieved, but hey it did work. This then will be the basis for HDR file that can be created in Photoshop, but also more simply in a program called Photomatix basic.
To create the HDR file you need several images that represent what a camera would have taken with over a range of exposure settings. I created 3 16bit files one at nominal and then one effectively 1 stop higher and then another one stop lower. These images shown below have the RGB values for the 4 elements in the image shown below to give you a starting point for your own trials. The files were created by copying the original twice and then adjusting the RGB value for each of the elements in turn.
RGB Values
Pelmet 237,237,237
Window L 255,255,255
Window R 237,237,237
Background 71,71,71
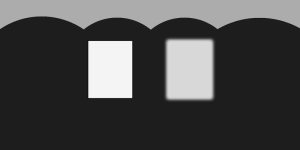
RGB Values
Pelmet 172,172,172
Window L 244,244,244
Window R 216,216,216
Background 29,29,29
RGB Values
Pelmet 75,75,75
Window L 230,230,230
Window R 179,179,179
Background 18,18,18
When the images are complete you can either take them into ‘Merge to HDR’ in Photoshop or open Photomatics basic and process them there. I tried to do it in Photoshop but couldn’t get on with it so I used Photomatix (www.hdrsoft.com), and that is what I shall use for the rest of this exercise.
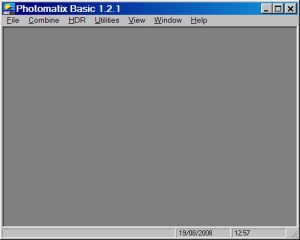
This is the opening screen for Photomatix.
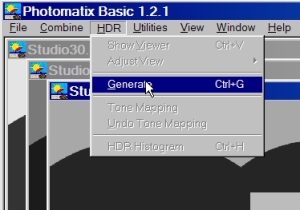
Go to file and open the 3 files that have been
generated in Photoshop, and then click on
‘Generate’ under the HDR menu item.
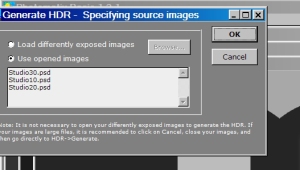
Make sure the radio button is on ‘opened images’ and click OK.
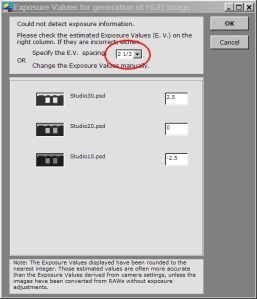
The 3 images should then be brought up in order as they are above, you need to adjust this value,
I used 2.5 as that seemed to work.
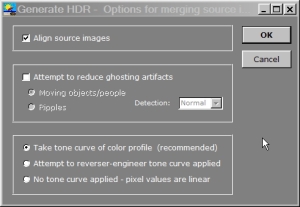
Click through with the defaults on this next screen
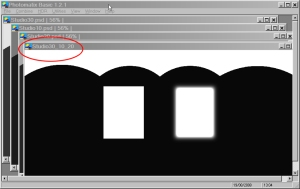
This screen shows the generated image and allows you with a magnifying box to examine the image.

Finally save the file to your hard disk where you can find it again. It might be wise to save it here
C:\Program Files\SolidWorks \SolidWorks\data\Images\textures\background\
where all the other HDR files are kept.
If you would like to try the the file created here you can email me and I will send you a copy.
In part 2 of this feature I will go through the steps needed to use the file you have created.